活動回顧— Microsoft Power Platform 基礎實務上手營課程實錄
數位轉型不能只停留在「表面」,升級企業工具和技術只是滿足基礎剛需。要想深入推動數位改革,必須回歸到商務需求,透過工具解決流程繁瑣、人工失誤、開發耗時、溝通障礙等挑戰。
自由系統於12/22及1/13與台灣微軟、研華科技、南軟育成中心等單位舉辦【Microsoft Power Platform 基礎實務上手營】,分享企業如何透過低代碼(Low-code)工具,降低開發系統應用的時間、金錢成本,讓非技術人員也能輕鬆實現流程自動化,解決商務問題。
為何要舉辦這場Workshop
自由系統輔助許多企業導入雲端協作平台 — Microsoft 365,提升團隊的溝通效率與生產力。而Power Platform是專為優化商務流程而建立的雲平台,在Microsoft 365之上,企業與使用者可以透過AI加速商業分析、開發商業應用程式、整合第三方SaaS與系統資料、實現流程自動化等願景。如果說,Microsoft 365讓個人和團隊的突破傳統生產力限制,Power Platform便能串連組織中所有個人與團隊的資料孤島,建置資料驅動商務解決方案,讓行動辦公室更無所不能。

對許多已經擁有Microsoft 365商務授權的企業來說,若不啟用其中內含的基礎Power Platform功能豈不可惜?對技術開發者來說,如果能透過工具讓使者自給自足,或是用來建立Prototype,也能省下許多麻煩或經費。
符合以下特徵者,應該立即反思數位轉型政策:
1. 企業內有大量流程仰賴人工派送、整理,缺乏整合與自動化
2. 開發應用或流程耗費時間和金錢,難以彈性因應商務需求
3. 技術方不懂業務流程,需求方不懂系統邏輯,埋下系統邏輯不自洽、bug等隱患
商務流程情境展演:以差勤系統為例
一、建立雲原生(cloud-native)資料庫 — SharePoint List
Power Platform內建的資料連接器(Data Connector)可整合超過400種資料來源,透過Dataverse輕易管理雲端與內部部署資料,尤其是與微軟體系的Office 365、Azure與Dynamics 365無縫接合。
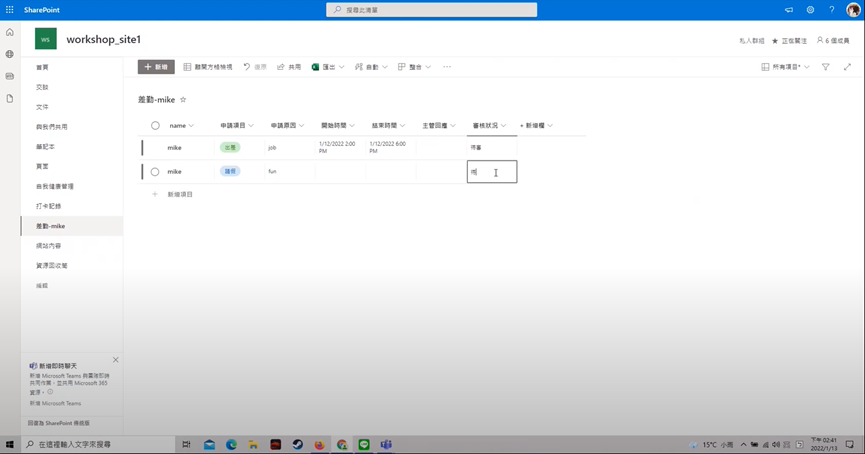
本次與學員展示如何在企業內部小組網站-SharePoint中建立「清單-List」,List除了介面友善,還附有多種資料屬性,可以建立複選/多選、日期/時間、附加文件/圖片等欄位格式。由於SharePoint本身便是一個小組網站,List已可做為簡易的簽核表單、專案管理工具等使用。
Tips: 為何不使用Excel當作資料庫就好?
1. 雲端流程在多工環境下可能出現鎖死狀況
2. Excel不支援函數呼叫(Delegation)
3. Excel寫到Power Apps有預設資料上限
4. 資料庫效率問題,Excel公式和檔案容量會影響效果
5. 比起將Excel放到企業雲端並共享權限,雲原生的資料庫管控更簡單安全
二、展開自動化流程 — Power Automate
開發過程中最惱人的無非是技術端與需求端的來回溝通,如果不需要刻出龐大系統 — 例如行銷人員需要自動發送活動入場券給報名者,或是需要主管核准請假單 — 何不讓需求端設計自己的流程Playbook?

我們假設企業通用的差勤系統需要經過員工提交申請、主管簽核、員工收到審核通知、將所有紀錄存為資料表這四大步驟,來設計自動化流程:
1. 當收到表單申請時,SharePoint List中會建立新項目
2. 自動發送簽核請求Email給主管
3. 加入判斷條件:主管審核結果為是或否
4. 結果為是>>把主管意見寫回SharePoint List,並發送信件給申請者,通知審核通過
5. 結果為否>>把主管意見寫回SharePoint List,發送信件給申請者,通知審核未過
其中,我們可以看到用Power Automate建立流程的幾個特色。首先,企業常用情境都有現成的範本可以套用,所以零基礎、不同職位的人也能很快上手,例如:當提交表單後自動寄核准Email並張貼Teams訊息、分析社群貼文並匯集到Power BI資料集。第二,流程站點都被模組化,只需要熟悉邏輯,完全不用編碼,例如:動態內容可以自動帶入申請人Email。第三,以本次採用雲端流程來說,流程寫好後可以立即驗證、快速除錯,原生於組織環境故可直接套用組織AD與Office 365設定。

三、設計使用者介面 — Power Apps
建立流程後,其實已經可以透過清單(List),或是另建表單(Forms)串接自動化流程,不過大部分的企業會再設計一個使用者友善的表單介面,供員工在手機上填寫,或是API串接到SaaS上。

Power Apps提供無開發背景者一個容易入手的操作介面,就像Power Point一樣,大多數的元件可以插入、拖曳、調整設計屬性,而過往需要透過編程寫出來的命令式或條件式,都像Excel一樣輸入參數公式即可完成。此外,Power Apps可以很輕鬆連接資料庫,依據剛才在SharePoint List上建立的資料屬性,自動建立表單欄位。

當然,為了更符合企業情境,以及設立防呆機制,我們在Workshop中示範了以下功能,透過熟悉更多功能,可以把這套工具更靈活運用:
- 自動寫入組織Office 365中的申請人身分及Email,不用逐次輸入
- 申請人的介面不能填寫主管欄位,主管的介面才可填寫核准,並只顯示「等待核准」項目
- 在記錄列表中,僅可見自己的申請紀錄,且將「未通過」標紅字
- 每次提交表單顯示成功提交通知,並重置表單
Power Apps 課堂筆記
本次Workshop所用到的 Power Apps 公式如下:
User() 使用者資訊
Navigate(Screen) 頁面導航
Back() 回上一頁
SubmitForm(Form1); ResetForm() 送出表單;重置表單
Notify(“資料新增成功”)
Gallery1.Selected;
ThisItem.
Set(x,”y”)

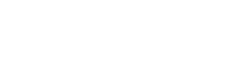 © 2025 Freedom Systems Inc. All rights reserved.
© 2025 Freedom Systems Inc. All rights reserved.